voidaksesi lisätä alueita suosikkeihisi
voidaksesi lisätä alueita suosikkeihisi
- Merkitse uudeksi
- Merkitse luetuksi
- Kirjanmerkki
- Tilaa
- Tulostinystävällinen sivu
- Raportoi sopimattomasta sisällöstä
Yrityksen perustaminen Passeli Merittiin
- 0 Vastaukset
- 0 kehut
- 930 Näytöt
Ensimmäistä kertaa sisään kirjautuessasi, avautuu ohjelmaan yrityksen lisäysikkuna. Sinun tulee syöttää yrityksen yleistiedot (voit myös antaa kuvitteelliset tiedot, mikäli haluat vain testata ohjelmaa).
Lisää uuden yrityksen nimi, valitse yhtiömuoto ja aloituspäivä
Yritysmuoto määrittelee tilikartan, jota yritys käyttää kirjanpidossaan eikä sitä voi vaihtaa myöhemmin. Liikekirjurin tilikartta on monipuolisin ja se sopii osakeyhtiöille, toiminimille, kommandiittiyhtiöille, avoimille yhtiöille sekä osuuskunnille. Yhtiömuotoinen ja toiminimen tilikartat ovat ohjelmaamme laaditut hieman suppeammat tilikartat. Myös yhdistyksille ja asunto- sekä kiinteistöosakeyhtiöille löytyy omansa.
Aloituspäivä on se päivä, josta aloitat yrityksesi kirjanpidon tekemisen Passeli Merillä. Jos aloitat kirjanpidon vuoden alusta, lisää aloituspäiväksi esim. 01.01.2021. Huomaa, että päivämääriin ei tarvitse syöttää pisteitä, ohjelma lisää ne automaattisesti.
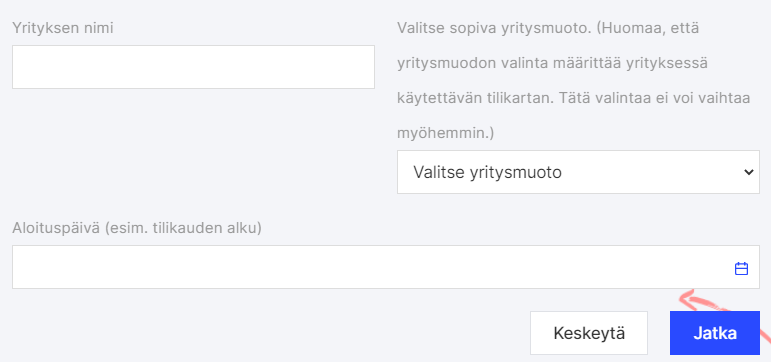
Tallenna.
Yritysmuotoa ja siten sen määrittelemää tilikarttaa ei voi muuttaa myöhemmin (yrityksen nimen ja tilikauden aloituspäivän voi muuttaa asetuksissa). Jos tilikarttaa halutaan vaihtaa, ohjelmaan voi perustaa uuden yrityksen toisilla alkuasetuksilla, ja tarvittaessa poistaa aiemmin tehdyn yrityksen. Yrityksen nimen voi tarvittaessa muuttaa kohdassa: Asetukset - Yrityksen tiedot.
Syötä yrityksen tiedot
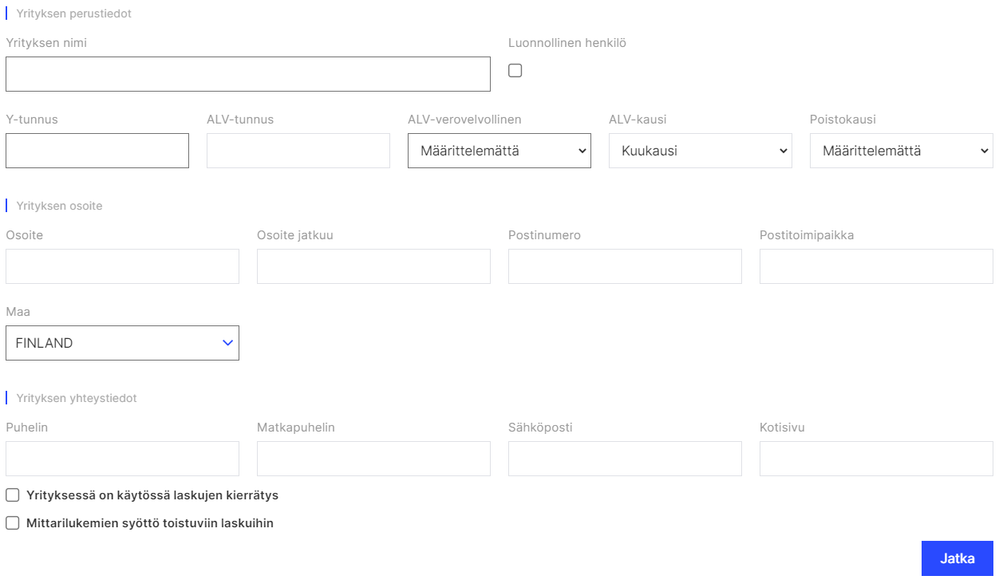
Näitä yrityksen tietoja voi myöhemmin täydentää, korjata ja lisätä valikossa Asetukset - Yrityksen tiedot - Yrityksen tiedot.
Paina Jatka-painiketta.
Lisää yrityksen pankkitiedot
Pankin nimi, Selite (kirjoita halutessasi esim. tilin käyttötarkoitus), Valuutta, IBAN-numero ja SWIFT/BIC-koodi.
Liiketunnus/maksatustunnus -kohtaan lisätään pankilta saatava koodi, mikäli tehdään maksumääräyksiä pankkiin. Kysy koodia pankiltasi siinä vaiheessa, kun teet maksumääräyksiä varten aineistonsiirtosopimusta pankkisi kanssa (ks. Maksumääräykset-ohje). Voit lisätä maksatustunnuksen myöhemmin valikossa: Maksutapahtumat - Pankit.

Paina Jatka-painiketta.
Mikäli yritykselläsi on useampia pankkitilejä ja kassoja, voit lisätä niitä Maksutapahtumat-valikosta: Maksutapahtumat - Pankit tai Maksutapahtumat - Kassat.
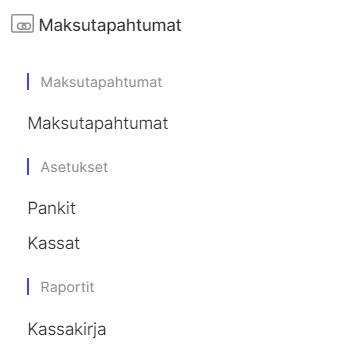
Kun lisäät pankkitilin tai kassan, ohjelma lisää automaattisesti kirjanpitotilin myös tilikarttaan. Ensimmäisen lisäämäsi pankkitilin kirjanpitotilin numeroksi tulee oletusasetuksena 1910, sitä seuraavan 1911 jne. Kassan kirjanpitotilin numero on 1900, seuraavan lisäämäsi kassan kirjanpitotiliksi tulee 1901 jne. Voit halutessasi muuttaa myöhemmin tilikartassa (Asetukset - Kirjanpidon asetukset - Tilikartta) pankki- ja kassatilien kirjanpitotilien numeroita. Jos haluat, että pankkitili tulostetaan myyntilaskuun, rastita vastaava ruutu.
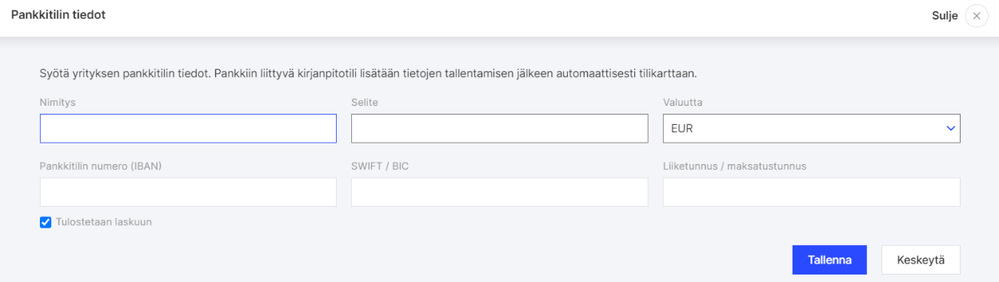
Tallenna.
Huomaa, että pankit ja kassat tulee lisätä ohjelmaan valikossa Maksutapahtumat > Pankit, jotta saat tehtyä niille maksutapahtumia. Jos lisäät pankin tai kassan suoraan tilikarttaan, eivät ne ole käytettävissä maksutapahtumat-valikossa.
Ohjelmalla voi tehdä useamman yrityksen kirjanpitoa, sillä yritysten määrää ei ole rajoitettu. Lisää jokainen uusi yritys klikkaamalla yläpalkissa vasemmalla näkyvän yrityksen nimeä. Nimestä avautuu alasvetovalikko, josta näet luettelon ohjelmaan tallennetuista yrityksistä. Lisää uusi yritys painamalla painiketta: Lisää yritys. Ensimmäistä yritystä perustettaessa, seuraava valikko avautuu automaattisesti, kun kirjaudut sisään ohjelmaan.
Tarkista asetukset. Asetuksista löydät yrityksen tiedot, yleiset asetukset sekä kirjanpidon asetukset.
Tarkista, että tilikartasta löytyy kaikki tarvittavat tilit.
Voit muokata tilikarttaa valikossa: Asetukset - Kirjanpidon asetukset - Tilikartta
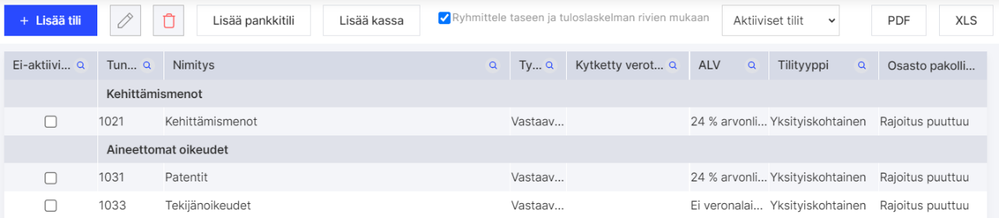
Mikäli tarvitset yrityksessäsi useampia erilaisia tulo- tai kulutilejä, voit lisätä, muuttaa ja poistaa tilejä tarpeesi mukaan. Jos haluat poistaa jonkin tilin, mutta ohjelma ilmoittaa, että tili on käytössä eikä sitä voida poistaa, poista ensin ko. tiliin liittyvä nimike valikosta: Myynnit - Nimikkeet tai Ostot - Nimikkeet.
Voit myös valita tilin ei-aktiiviseksi, jos et tarvitse sitä juuri nyt. Kun tilin edessä olevassa ruudussa on rasti, kyseinen tili ei ole aktiivinen eikä se näy alkusaldoja syötettäessä. Ei-aktiivisia tilejä ei voi käyttää. Voit tarvittaessa muuttaa tilin jälleen aktiiviseksi tilikartalla poistamalla valinnan tilin numeron edessä olevasta ruudusta.
Voit valita tilikartassa näytettäväksi vain Aktiiviset tili, Ei-aktiiviset tilit tai Kaikki tilit.

Valitse Lisää tili ja täytä Tilin tiedot. Lisää uusi tili oikean Taseen/Tuloslaskelman erään siten, ettei tilikartan looginen rakenne muutu.
Voit lisätä tilin myös kopioimalla sopivasta tiliryhmästä tilin. Avaa tilin tiedot ja paina Kopioi. Syötä uuden tilin numero, nimi ja tarkista Taseen/tuloslaskelman erä sekä alv-määritykset.
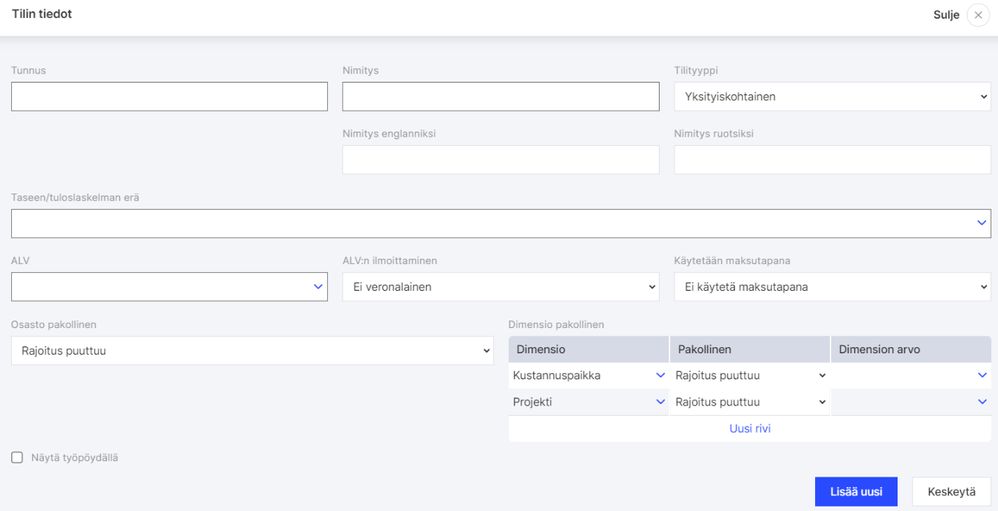
Tunnus – Kirjanpitotilin numero tilikartalla
Nimi – Kirjanpitotilin nimi
Taseen/tuloslaskelman erä – Määrittele oikea taseen/tuloslaskelman erä
ALV – Määrittele alv-kanta
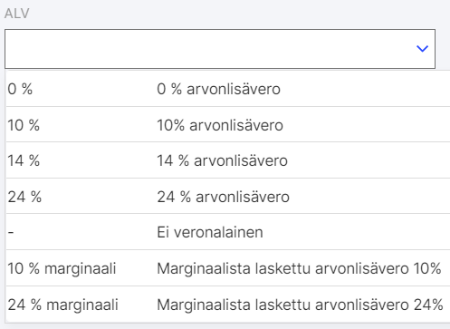
ALV:n ilmoittaminen – Määrittele tilin alv-tyyppi
(Ei veronalainen / Myyntien alv / Ostojen alv).
Käytetään maksutapana – Määrittele, käytetäänkö tiliä osto- tai myyntilaskuissa tai
työntekijöiden kuluennakoiden kirjauksissa maksutapana.
Osasto pakollinen ja Dimensio pakollinen – Kun osasto tai dimensio asetetaan pakolliseksi, tulee jokaisessa kirjauksessa tälle tilille määritellä osasto tai dimensio, jotta kirjauksen voi tallentaa.
Tilin saa näkymään työpöydällä ruksaamalla Näytä työpöydällä -valintaruudun.
Lisää uusi
Tietojen tuonti
Jos haluat siirtää edellisestä kirjanpito-ohjelmastasi tietoja (asiakkaiden, toimittajien sekä
varastonimikkeiden tiedot) Passeli Merittiin, voit tehdä sen valikossa Asetukset - Yleiset
asetukset - Tietojen tuonti. Edellinen ohjelmasi voi olla Merit Aktivan tietokoneelle ladattava versio tai mikä tahansa muu kirjanpito-ohjelma. Tietojen tulee olla Excel-taulukon muodossa.
Tarkemmat ohjeet löytyvät valikosta: Asetukset - Yleiset asetukset - Tietojen tuonti.
Toimittajien luettelosta on tärkeää poistaa Verohallinto, sillä se on jo valmiina Passeli Meritin pilviversiossa.
Kun olet siirtänyt asiakkaiden ja toimittajien tiedot, voit käyttää niitä jatkossa osto- ja
myyntilaskuja laatiessasi.
Nimikkeistä on mahdollista siirtää vain nimikkeet, joiden tyyppinä on varastotavara eli
nimikkeet, joista pidetään varastolaskentaa varasto-osakirjanpidossa. Poista tiedostosta ennen tietojen tuontia nimikkeet, joita ei käytetä enää. Excel-tiedoston sarakkeiden otsikkojen tulee olla tietyssä järjestyksessä (ks. Asetukset - Yleiset asetukset - Tietojen tuonti). Nimikkeiden tiedot siirretään ilman määriä.
Tilikaudet
Ohjelmassa on tilikauden oletusasetuksena kalenterivuosi. Mikäli yrityksesi tilikausi on
poikkeava, muuta se valikossa: Asetukset - Kirjanpidon asetukset - Tilikaudet.
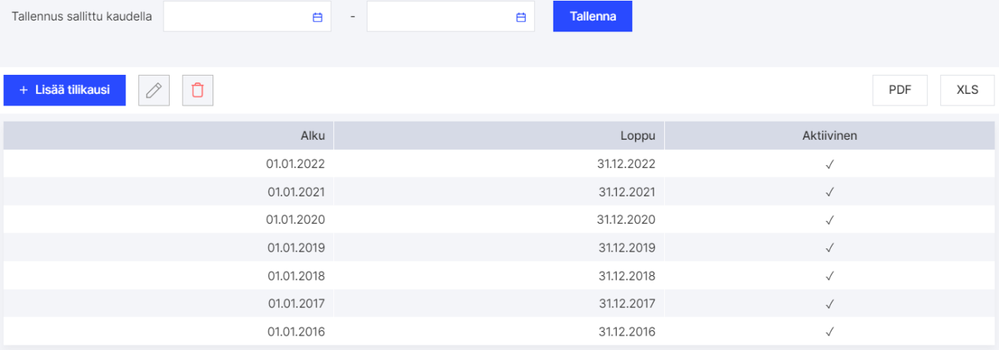
Muuta tarvittaessa tilikauden alku- ja päättymispäivät klikkaamalla kyseistä riviä, anna oikeat päivämäärät ja tallenna tiedot. Rasti ruudussa ”Aktiivinen” tarkoittaa, että voit lisätä kyseiselle tilikaudelle tositteita. Kun tilinpäätös on valmis etkä halua lisätä tilikaudelle enää tositteita, voit muuttaa kyseisen tilikauden ei-aktiiviseksi, ottamalla rastin pois ruudusta (valitse tilikausi - Muuta - poista rasti).

Tallenna.
Poista turhat tilikaudet valitsemalla ko. tilikauden rivi ja klikkaamalla Roskakori-painiketta tilikausien yläpuolella tai rivin lopussa.
Voit sulkea kausia tilikauden sisällä lisäämällä aina uuden kauden ensimmäisen päivän kohtaan Tallennus sallittu kaudella. Esimerkiksi, jos tammikuun kirjanpito on valmis ja lisäät tähän kohtaan 1.2.2021, ei ohjelma anna tehdä muutoksia kausille ennen helmikuuta 2021. Voit muuttaa tätä päivää aina saatuasi uuden kauden valmiiksi.

Tallenna.
Alkusaldojen syöttäminen
Jos aloitat uuden yrityksen kirjanpidon laatimisen, ei alkusaldojen syöttäminen ole tarpeen, vaan voit aloittaa suoraan liiketapahtumien kirjaamisen.
Jos yritykselläsi on ollut jo toimintaa ja käytössäsi on edellisen tilinpäätöksen tuloslaskelma ja tase, syötä niistä tilien saldot alkusaldoiksi valikossa: Asetukset - Kirjanpidon asetukset - Alkusaldot. Voit myös ryhtyä heti tallentamaan myyntilaskuja ja ostolaskuja, ja lisätä alkusaldot myöhemmin.
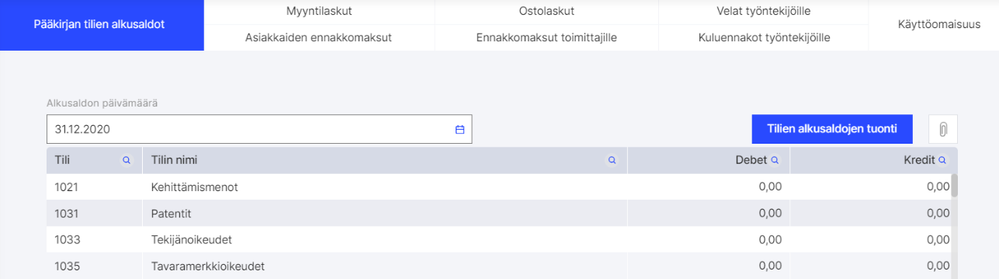
Tilien alkusaldojen päivämääräksi lisätään edellisen tilikauden viimeinen päivä. Esimerkiksi jos aloitat yrityksesi kirjanpidon tammikuun 1. päivästä 2021, syötä alkusaldon päivämääräksi 31.12.2020.
Syötä taseen ja tuloslaskelman tilien saldot alkusaldoiksi oikeille tileille ja oikealle puolelle ko. tiliä. Taseen vastaavaa puolen saldot tulee syöttää tilien debet-puolelle ja vastattavaa puolen saldot ko. tilien kredit-puolelle. Tuloslaskelmasta syötetään tulot tilien kredit-puolelle ja menot tilien debet-puolelle.
Arvonlisäverovelka lisätään alkusaldoissa tilille 2939 Verohallinnolle maksettava ALV,
arvonlisäveron ennakot tilille 1763 Arvonlisäverosaamiset. Päättyneen tilikauden voittoa ei syötetä alkusaldoihin vaan ohjelma laskee sen automaattisesti.
Alkusaldotaulukon alaosassa lasketaan sekä debet- että kreditpuolen tilien summat yhteen. Ohjelmassa on tarkastustoiminto, joka ilmoittaa, jos summat eivät ole samat debet- ja kredit-puolella. Ohjelma antaa tallentaa alkusaldot vasta sen jälkeen, kun kirjaus on tasapainossa.
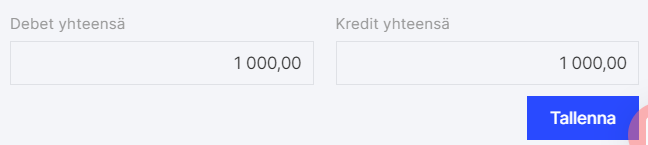
Alkusaldojen tuonti Excel-tiedostona
Pääkirjan tilien alkusaldot voidaan tuoda ohjelmaan myös Excel-tiedostosta valikossa: Asetukset - Kirjanpidon asetukset - Alkusaldot > Tilien alkusaldojen tuonti.

Tiedoston sarakkeiden otsikot ovat: Tili, Debet, Kredit.
Jos on tarve tuoda summat dimensioarvoineen, tulee jokaista arvoa varten lisätä oma erillinen rivinsä. Sarakkeiden otsikoiden tulee olla samat kuin dimensioiden nimet ja rivillä tulee olla dimension arvon tunnus.
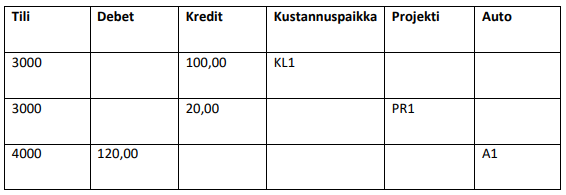
Taseen tilien saldojen erittely
Koska Myyntisaamiset (tili 1701) ja Ostovelat (tili 2760) sekä Käyttöomaisuus esitetään alkusaldoissa ainoastaan yhteenvetona, tallenna halutessasi alkusaldoissa lisäksi avoimet Myyntilaskut, Ostolaskut sekä Käyttöomaisuus erikseen, jokaisen laskun tai käyttöomaisuushyödykkeen tiedot omalle rivilleen. Näin saat ne mukaan reskontraan.

Myyntisaamiset:
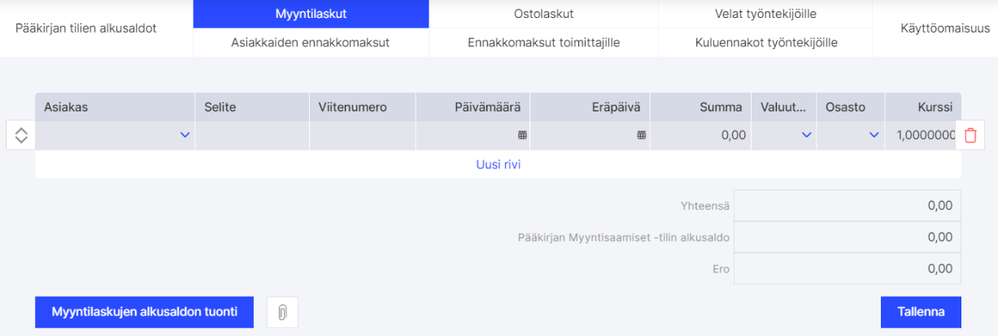
Ostovelat:
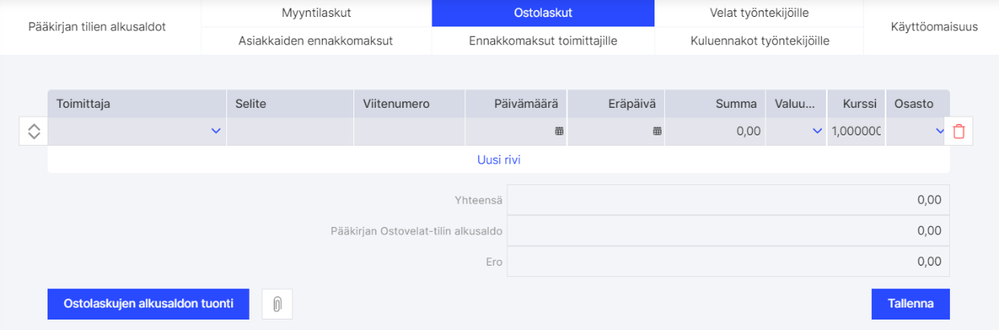
Ohjelmassa on tarkastustoiminto, joka vertaa syöttämiesi laskujen summaa pääkirjan Myyntisaamiset- ja Ostovelat-tilien alkusaldoon ja ilmoittaa eron pääkirjatiliin nähden,
mikäli jokin myyntilasku tai ostolasku on jäänyt syöttämättä. Voit syöttää vastaavalla tavalla myös Velat työntekijöille, Asiakkaiden ennakkomaksut, Ennakkomaksut toimittajille, Kuluennakot työntekijöille sekä Käyttöomaisuuden.
Käyttöomaisuuden alkusaldot
Käyttöomaisuushyödykkeet tulee eritellä alkusaldoihin, mikäli haluat ottaa käyttöön Passeli Meritin Käyttöomaisuuslaskennan. Tarkista ennen käyttöomaisuuden alkusaldon lisäämistä ohjelman Käyttöomaisuusryhmät valikossa: Asetukset - Dimensiot -Käyttöomaisuusryhmät, ja luokittele käyttöomaisuushyödykkeesi sen mukaisesti. Käyttöomaisuustilien tulee olla samat sekä pääkirjassa että käyttöomaisuusluettelossa. Käyttöomaisuusryhmiä voidaan tarvittaessa muuttaa ja lisätä uusia.
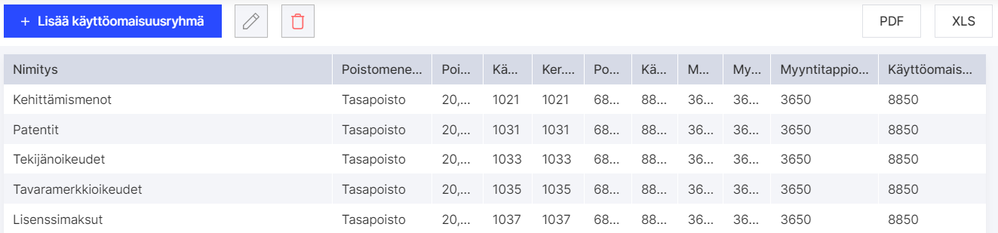
Lisää alkusaldoissa aineettomien ja aineellisten hyödykkeiden tileille tilinpäätöshetken jäännösarvo.
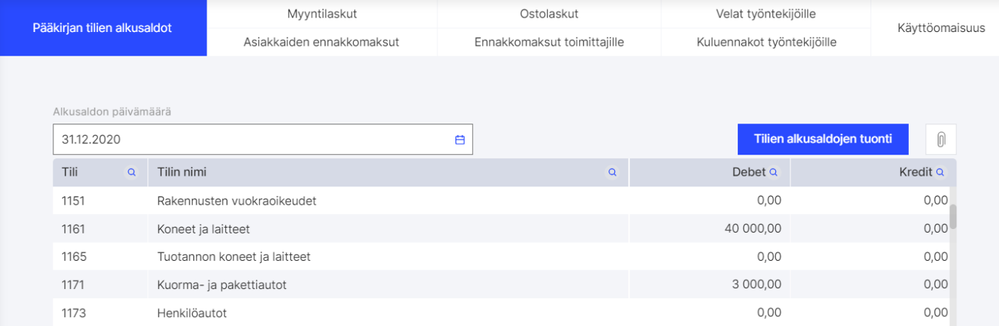
Jotta voisit tehdä ohjelmalla jatkossa käyttöomaisuuden poistolaskelmat (ja koska taseen käyttöomaisuustileillä on vain kokonaissummat), syötä lisäksi jokainen käyttömaisuushyödyke erikseen omalle rivilleen valikossa Asetukset - Kirjanpidon asetukset - Alkusaldot, välisivu Käyttöomaisuus.
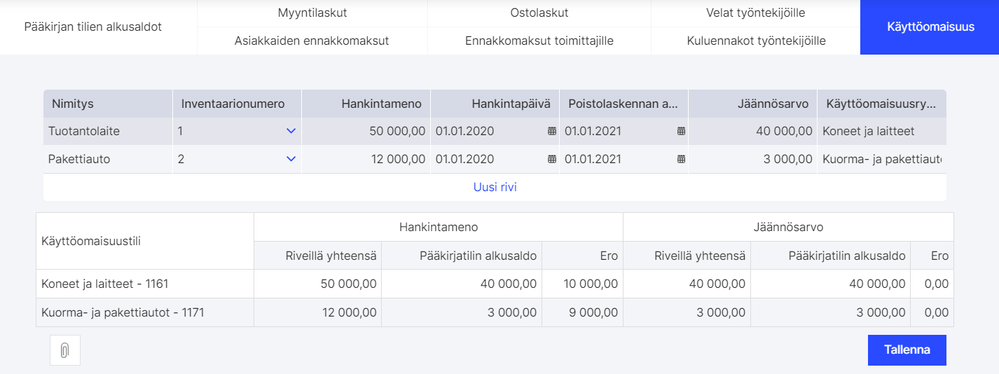
Kirjoita käyttöomaisuuden nimi ja paina Inventaarinumero-kohdassa Lisää uusi.
Lisää avautuvaan ikkunaan käyttöomaisuushyödykkeen nimi, inventaarionumero, valitse käyttöomaisuusryhmä, poistomenetelmä (tasapoisto/menojäännöspoisto) ja poistoprosentti sekä halutessasi muut tiedot. Paina painiketta Lisää uusi.
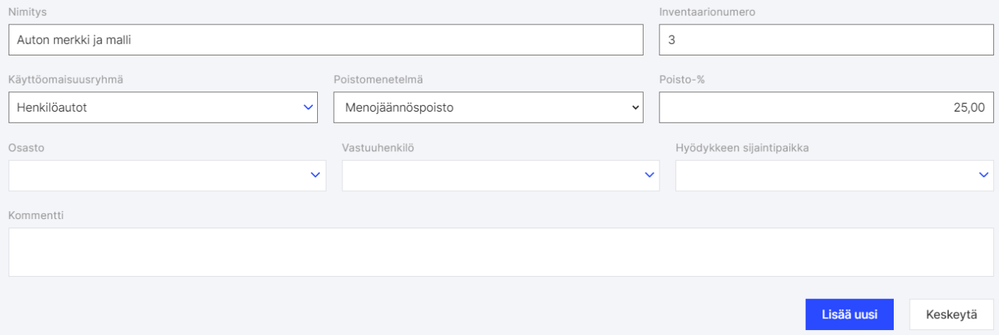
Täytä nyt edelliseen ikkunaan puuttuvat kohdat:
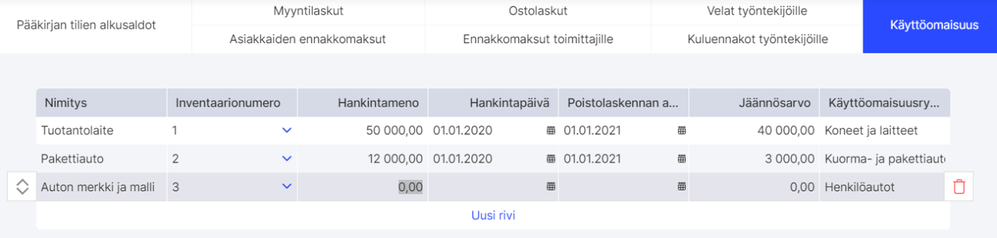
Hankintameno – hyödykkeen alkuperäinen hankintahinta
Hankintapäivä – hyödykkeen alkuperäinen hankintapäivä
Poistolaskennan alkupäivä – päivämäärä, josta lähtien ohjelma alkaa tehdä poistoja, esim.
1.1.2021 (ohjelma laskee poistot yrityksen tiedoissa määrittämäsi poistojakson mukaisesti).
Jäännösarvo – hyödykkeen arvo alkusaldojen lisäys hetkellä (alkuperäinen hankintahinta
miinus kertyneet poistot).
Lisää jokainen hyödyke alkusaldoihin vastaavalla tavalla.
Tallenna.
Huom! Kuluvan tilikauden aikana ostettu uusi käyttöomaisuus lisätään kirjanpitoon aina ostolaskulla, jolla ruksataan ”Käyttöomaisuuden osto”-valintaruutu. Ks. kohta: Ostolaskujen syöttäminen. Samoin, kuluvalla tilikaudella myydystä käyttöomaisuudesta tehdään aina myyntilasku, ja ruksataan ”Käyttöomaisuuden myynti”-valintaruutu. Ks. Kohta: Myyntilaskujen syöttäminen.
Varastonimikkeiden alkusaldot
Koska Passeli Merittiin voidaan siirtää toisista ohjelmista vain varastonimikkeiden nimet (ilman määriä), voi varastotavaran määrät syöttää ohjelmaan käsin, mikäli haluaa ottaa käyttöön Passeli Meritin Varastolaskennan (Varasto - Varastotapahtumat, Lisää varastotapahtuma). Varastotapahtuman päivämääräksi syötetään alkusaldon päivämäärää seuraava päivä. Esimerkiksi jos syötitte alkusaldot 31.12.2020, varastotapahtuman päivämääräksi tulee 01.01.2021. Varastotapahtuman tyypiksi valitse Tulo. Lisää kaikki varastossa olevat nimikkeet määrineen yksi toisensa perään ja valitse kirjanpitotiliksi 1531 Varasto.
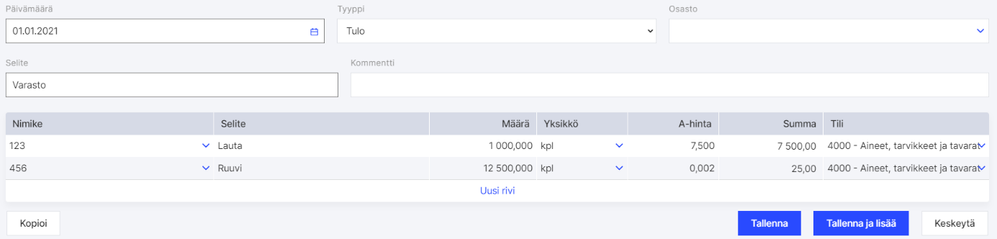
Varaston alkusaldoa varastoontulona esitettäessä ohjelma muodostaa ns. nollakirjauksen:
D 1531 Varasto
K 1531 Varasto
sillä varastotavaroiden rahallinen arvo syötetään jo alkusaldoissa pääkirjakirjauksena tilille 1531 Varasto.
PRO- ja Premium-versioissa on mahdollista käyttää useita varastoja. Uusia varastoja voi lisätä valikossa Asetukset > Dimensiot > Varastot, Lisää varasto. Mikäli yrityksen toiminnan johdosta varastonimikkeet ovat useassa eri varastossa, myös alkusaldot tulee syöttää eri varastoittain.
Tallenna.
Alkusaldot kesken tilikautta
Jos aloitat käyttämään Passeli Merittiä kesken tilikauden, tulee ohjelmaan syöttää kahdet alkusaldot, jotta raportteihin saadaan edellisen tilikauden tiedot vertailutiedoiksi. Tämä on tärkeää erityisesti osakeyhtiöiden ja yhdistysten kohdalla. Esimerkiksi, jos aloitat tekemään kirjanpitoa Merit Aktivalla 1.4.2021 ja tilikautesi on kalenterivuosi, tulee ohjelmaan syöttää ensimmäiset alkusaldot tilinpäätöspäivältä 31.12.2020 ja toiset saldot 31.3.2021.
Ensimmäiset saldot otetaan viimeisimmästä tilinpäätöksestä ja syötetään valikossa: Asetukset - Kirjanpidon asetukset - Alkusaldot em. ohjeen mukaan. Toiset saldot syötetään valikossa: Kirjanpito - Pääkirjatositteet - Lisää pääkirjatosite.
Syötä siis ensin tilinpäätöspäivän saldot asetuksien alkusaldoihin.
Syötä toiset saldot pääkirjatositteena. Syötä päivämääräksi kuluvan tilikauden tuloslaskelman ja taseen päivämäärä. Esim. jos aloitat tekemään kirjanpitoa Passeli Meritillä 1.4.2021, tarvitset aikaisemmasta ohjelmasta tuloslaskelman ja taseen 31.3.2021. Tällöin pääkirjatositteeseen syötetään päivämääräksi 31.3.2021.
Ota nyt tilinpäätöksen tase ja kuluvan tilikauden tase, ja laske näiden saldojen muutos. Ko. muutos syötetään pääkirjatositteelle. Lisää pääkirjatositteelle oma rivinsä jokaiselle taseen tilille ja saldolle, ja syötä muutos oikealle puolelle riviä.
Kun olet syöttänyt taseen saldojen muutokset, syötä samaan pääkirjatositteeseen kuluvan tilikauden tuloslaskelman saldot omille riveilleen sellaisena kuin ne ovat edellisestä ohjelmasta saadulla kuluvan tilikauden tuloslaskelmallakin. Tuloslaskeman saldoista ei siis lasketa muutosta kuten tehtiin taseen osalta.
Visma Amplio Oy
PL 20
00047 VISMA
Copyright © 2019 Visma.com. All rights reserved.

